Administrator Guide
The administrator guide covers the process of performing administration tasks such as defining roles and role membership, the configuration your security model, and monitoring the system.
This page provides a general overview of the two web applications involved in Corteza administration - Corteza Admin and Corteza Low Code. Specific topics are available in the side navigation under the administrator guide.
If you haven’t yet setup your Corteza instance, refer to the DevOps guide.
If you want to learn about low-code application development, refer to the Low-Code Platform Developer Guide.
Corteza Admin
The Corteza Admin web application provides a user interface to perform general system-wide administration tasks such as creating roles, managing role membership, and monitoring the system.
|
You need sufficient permissions to access the Corteza Admin web application. |
-
security model adjustments by managing authentication and access control,
-
the inspection of log and automation contents to identify and solve configuration issues.
To access the Corteza Admin web application, go to your Corteza instance and click on the admin area application.
After clicking on the application, you are presented with a dashboard showing you some basic parameters about your system.
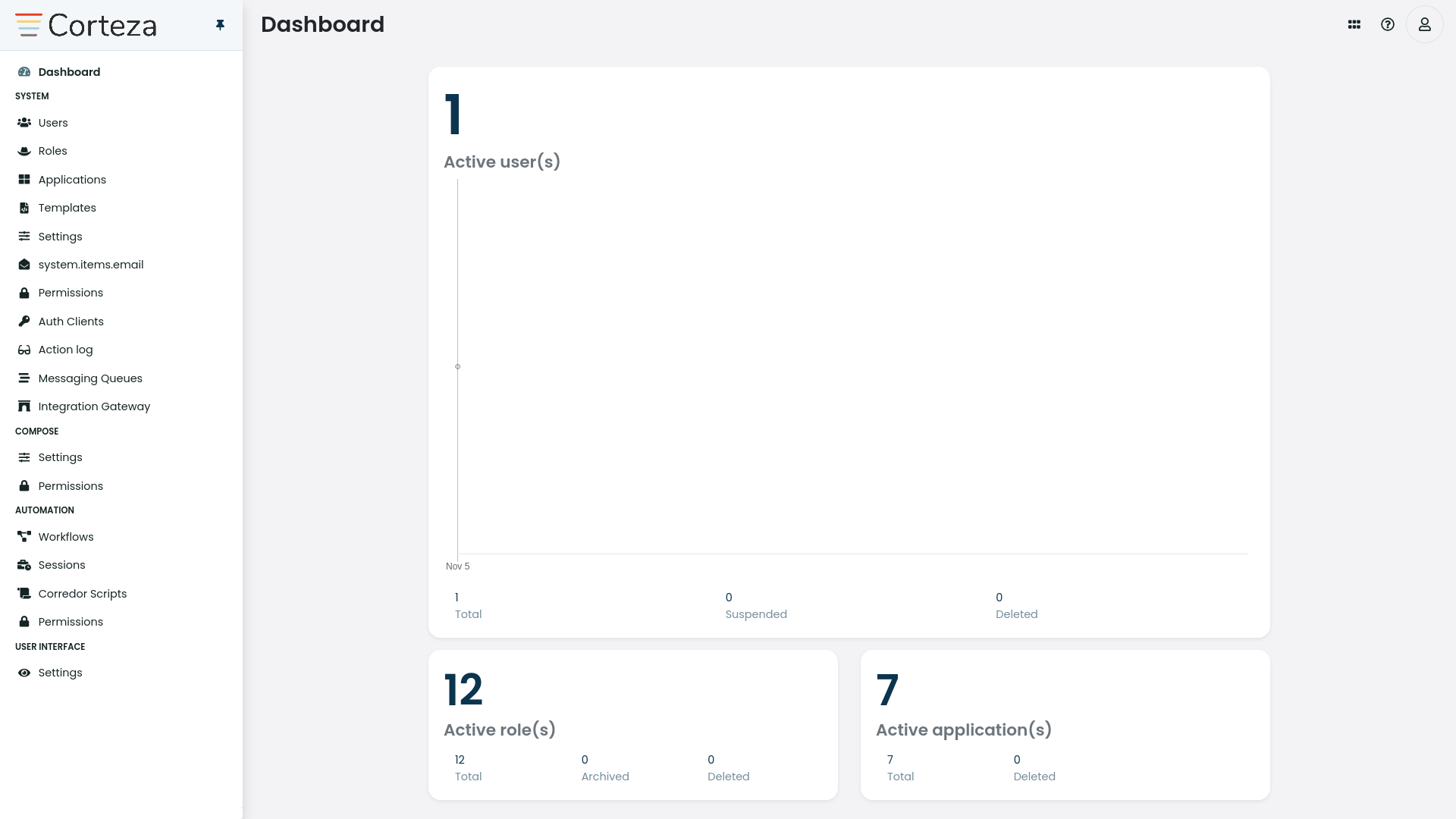
Use the navigation in the left sidebar to access the rest of the web application.
Corteza Low Code
The Corteza Low Code web application - from the administrator’s perspective - provides a user interface for managing access control permissions for general web application usage as well as specific low-code applications.
|
You need sufficient permissions to access Corteza Low Code administration user interfaces. |
@todo pointers to core features
To access the Corteza Low Code web application, go to your Corteza instance and click on the Low Code application.
After clicking on the application, you are presented with the web application’s home page - the list of all namespaces.
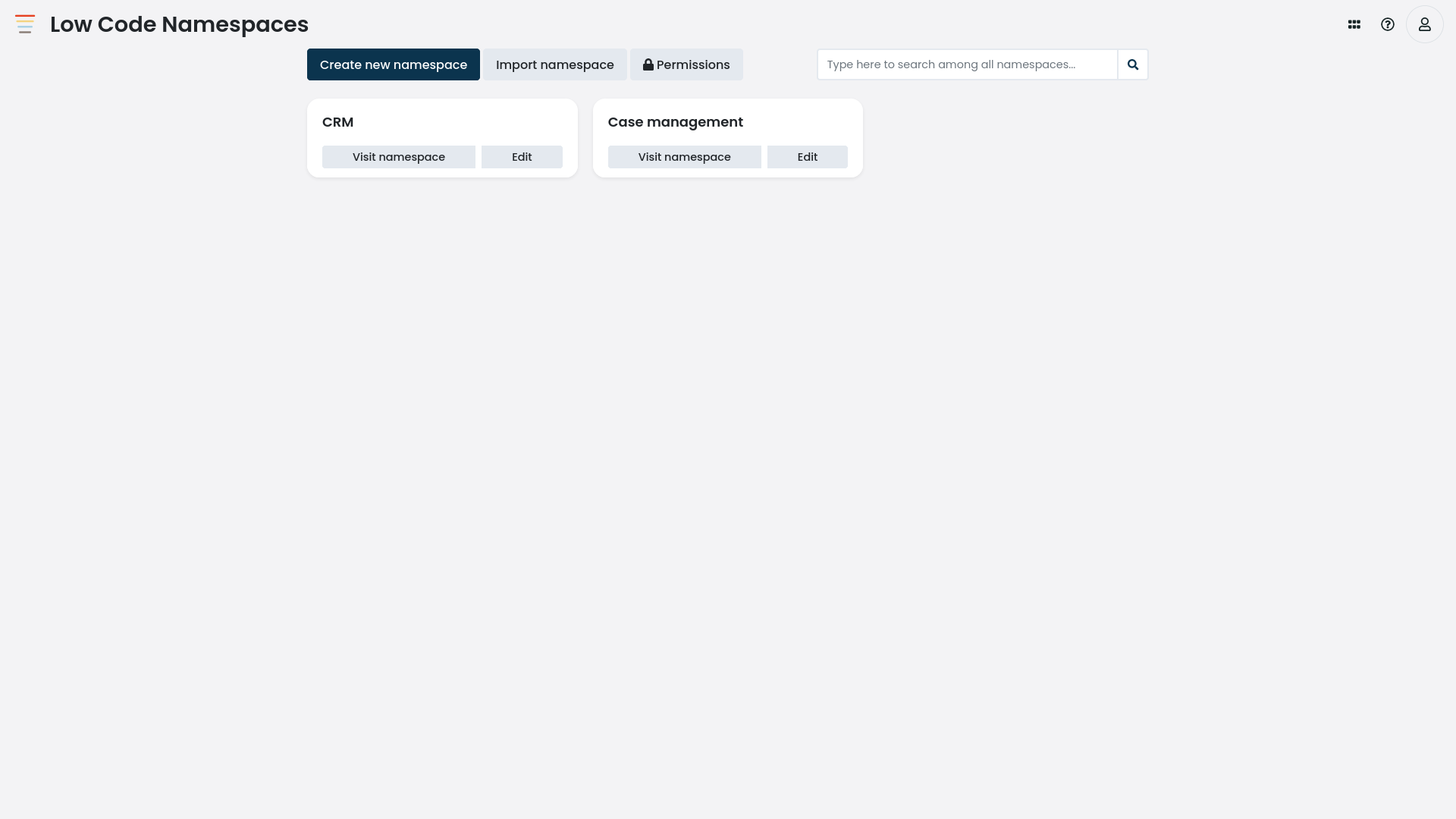
From the home page (the list of all namespaces) you can manage general access control, such as what role is allowed to create namespaces and what roles are allowed to access specific namespaces.
Click on the permissions button on the top of the list to see all of the available access control decrees.
To perform administration tasks for a specific low-code application, click on the visit namespace button on the namespace you wish to manage, expand the left navigation sidebar, and click on the admin panel button.
From the Low Code admin panel you can manage access control permissions for resources defined by the namespace, such as who can edit modules, create records, and edit charts.
|
The administrator guide doesn’t touch up on low-code app configuration. Refer to the Low-Code Platform Developer Guide for details on configuring your own low-code application. |
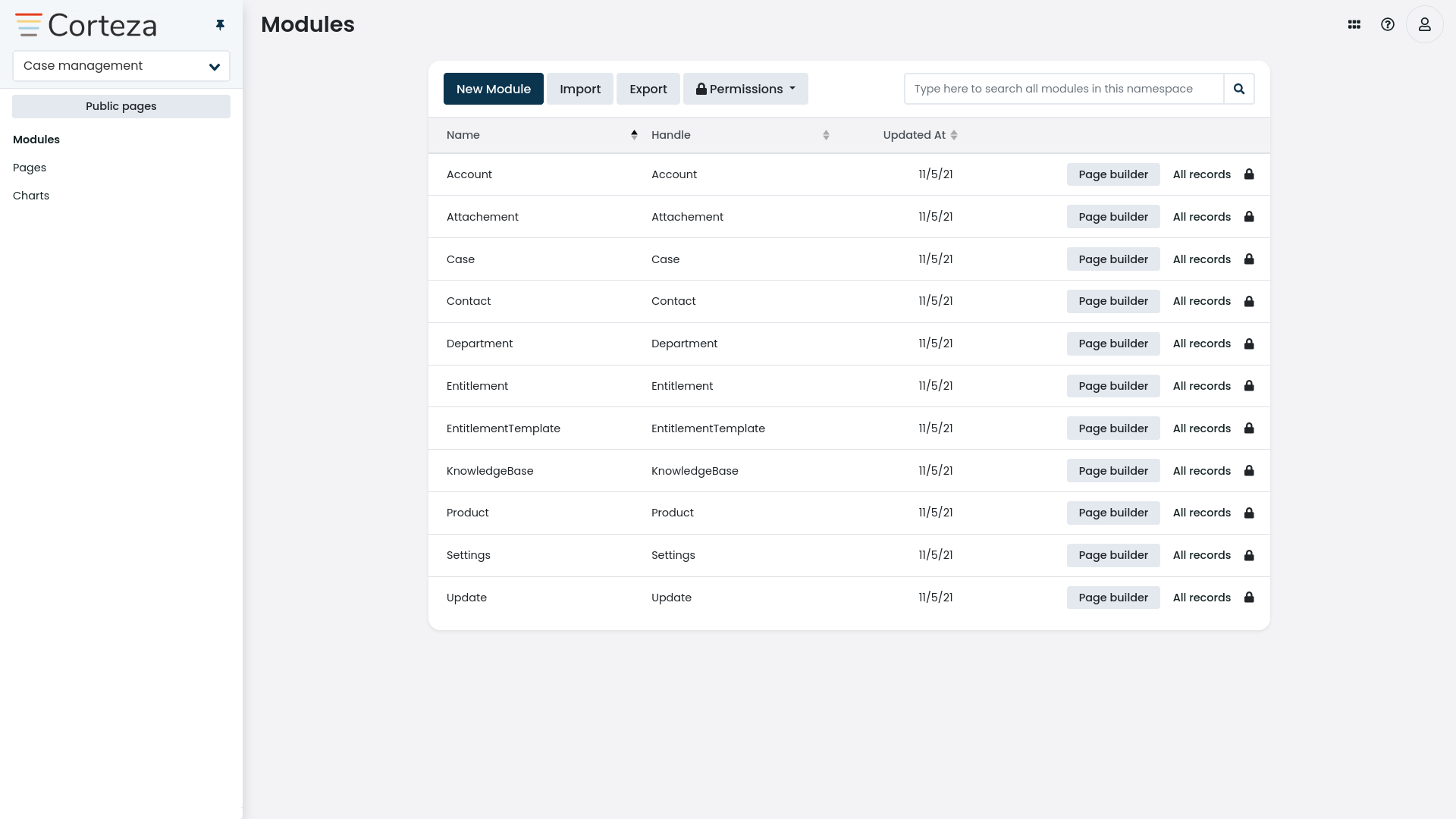
System settings
The majority of system configuration, which affects how the system behaves, is performed on the deployment-level.
Refer to the DevOps guide for details.
User interfaces
The role management user interface resides in the Corteza Admin web application, under:
System settings
System settings are located under in the left navigation menu.
System settings allow you to configure internal and external authentication, as well as multi factor authentication and different authentication flows.
|
You can disable internal sign-up and manually add users that are allowed to access your system. |
Refer to the External authentication providers for details on how to configure external providers.
Email settings
Email settings are located under in the left navigation menu.
The email settings interface allows you to configure SMTP servers for sending emails from Corteza. Please consult your email services provider for SMTP server information (host, port, user, password).
|
Diagnostics and additional information in case of misconfiguration are only available in the server logs. |
In case of any TLS/certificate issues you can adjust the server name for the TLS check or disable checking and allow use of invalid certificates.
|
Initial settings are copied from the |
Open your administration panel and navigate to .
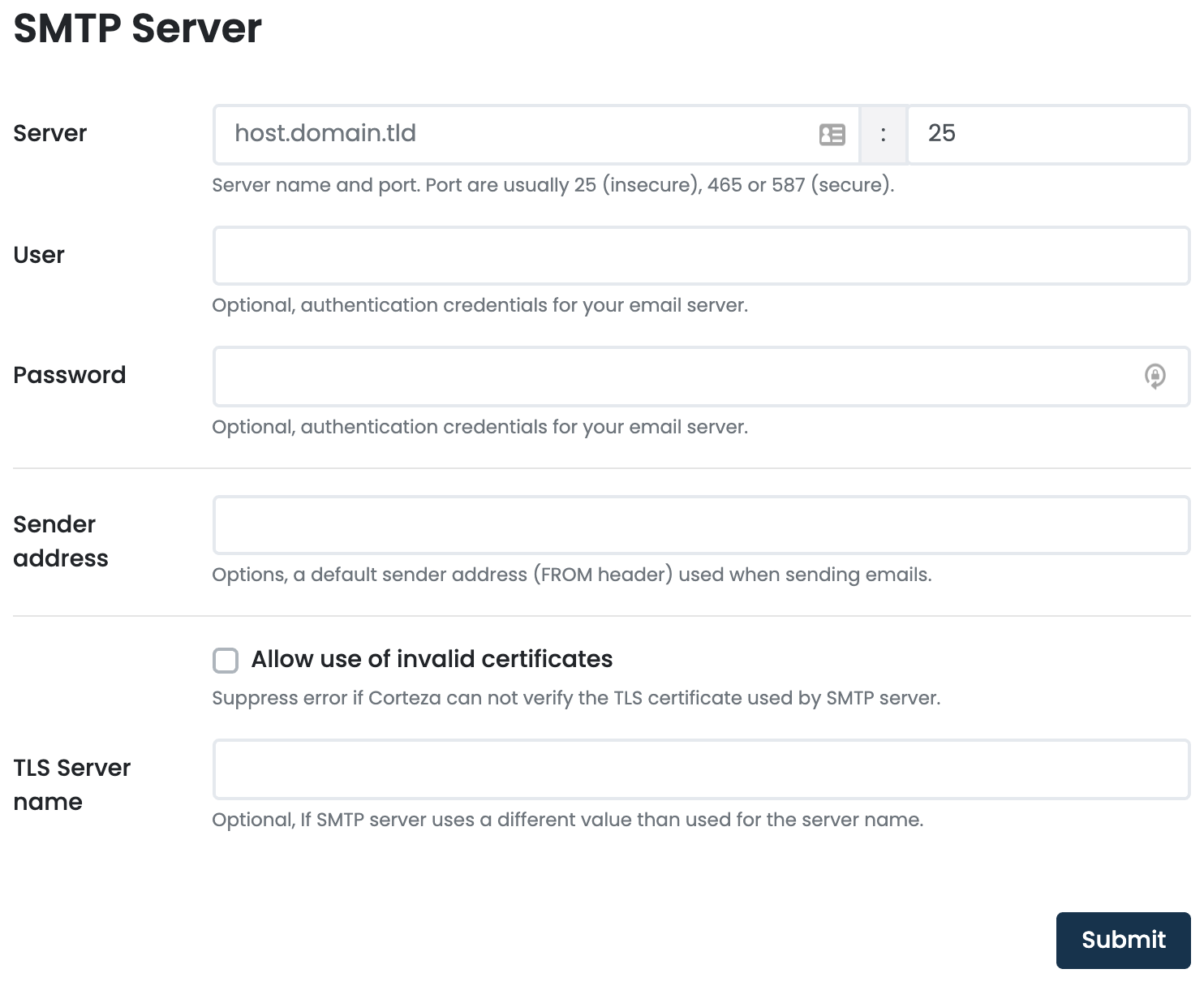
-
Provide the required server name and port and optional username and password. Changes are applied immediately and do not require server restart.
Where to next?
Refer to the side navigation to discover additional features and tasks relevant to Corteza administrators.
-
security model adjustments by managing authentication and access control,
-
the inspection of log and automation contents to identify and solve configuration issues.