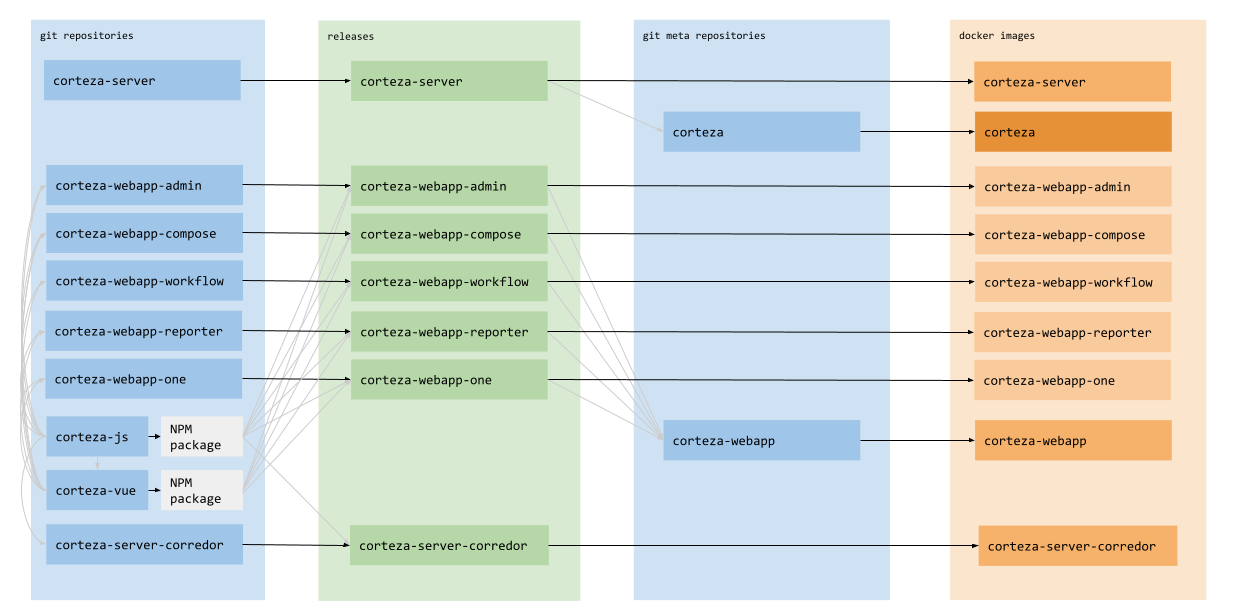DevOps Guide
The DevOps guide covers the process of setting up, configuring, and maintaining your Corteza instance.
This page attempts to provide simple instructions to setup an instance that should be used for most cases. More complex use cases and advanced readers should refer to additional DevOps guide sub pages.
|
Corteza is compiled, developed, and tested for modern browsers. If you need to support older browsers, such as InternetExplorer, you need to build your images. Refer to System Requirements for more details. |
Prerequisites
Docker
To use our pre-built Docker images, you must have Docker setup and running on every system you wish to set up Corteza. You can follow the official documentation to get it setup.
Alternatively, you can download prebuilt sources from our releases page or you can build your own.
Docker Compose
Docker Compose makes your life easier when running multiple Docker images where each can be arbitrarily configured. You can follow the official documentation to get it setup.
|
When using |
Architecture and Repository Overview
Corteza Architecture
The web applications communicate with the server over the REST API and authenticate via the authentication server.
Corteza Discovery additionally communicates with corteza-server-discovery.
The server interacts with all internal auxiliary services such as the database, object storage, error and log tracking, automation runners, …
-
data federation,
-
data storage,
-
logger,
-
email sender.
System Configuration Files
Corteza is configured via the environment (.env) file.
It allows you to quickly deploy and configure how Corteza should behave on another system.
Our examples are configured to work as is, but feel free to tweak the server and the Corredor server as you see fit.
|
The |
The .env file performs implicit Docker Compose configuration, variable substitution for Docker configurations, and service configurations.
You can use variables defined in the .env file inside your docker-compose.yaml files using ${VARIABLE_HERE}.
Offline Deployment
Offline deployments run all services on the same network where the ports are bound to the host’s network.
|
Offline deployments are suitable only for local development and demos (environments that are not accessible from the outside). |
This section provides a minimum setup with PostgreSQL as the persistent database storage. See Offline Deployment Examples for example offline deployment configurations.
Setting up Your File Structure
📁 my-corteza
📄 .env
📄 docker-compose.yaml
📁 data (1)
📁 server (2)
📁 db (3)| 1 | Make sure to change the owner to the Docker container (you can use chown 1001:1001 data/db and chown 4242:4242 data/server).
Omit if you won’t use persistent storage. |
| 2 | Here is where all of the server data is stored, for example uploaded attachments. |
| 3 | Here is where the database data is stored. |
Configure docker-compose.yaml
version: '3.5'
services:
server:
image: cortezaproject/corteza:${VERSION}
restart: always
env_file: [ .env ]
depends_on: [ db ]
ports: [ "127.0.0.1:18080:80" ]
db:
# PostgreSQL Database
# See https://hub.docker.com/_/postgres for details
image: postgres:13
# networks: [ internal ]
restart: always
healthcheck: { test: ["CMD-SHELL", "pg_isready -U corteza"], interval: 10s, timeout: 5s, retries: 5 }
volumes:
- "dbdata:/var/lib/postgresql/data"
environment:
# Warning: these are values that are only used on 1st start
# if you want to change it later, you need to do that
# manually inside db container
POSTGRES_USER: corteza
POSTGRES_PASSWORD: corteza
volumes:
dbdata:Configure .env
########################################################################################################################
# docker-compose supports environment variable interpolation/substitution in compose configuration file
# (more info: https://docs.docker.com/compose/environment-variables)
########################################################################################################################
# General settings
DOMAIN=localhost:18083
VERSION=2022.3.3
########################################################################################################################
# Database connection
DB_DSN=postgres://corteza:corteza@db:5432/corteza?sslmode=disable
########################################################################################################################
# Server settings
# Running all-in-one and serving web applications directly from server container
HTTP_WEBAPP_ENABLED=true
# Disabled, we do not need detailed persistent logging of actions in local env
ACTIONLOG_ENABLED=false
########################################################################################################################
# SMTP (mail sending) settings
# Point this to your local or external SMTP server if you want to send emails.
# In most cases, Corteza can detect that SMTP is disabled and skips over sending emails without an error
#SMTP_HOST=smtp-server.example.tld:587
#SMTP_USER=postmaster@smtp-server.example.tld
#SMTP_PASS=this-is-your-smtp-password
#SMTP_FROM='"Demo" <info@your-demo.example.tld>'Running the Services
In the root of your project (next to your docker-compose.yaml and .env files), run the docker compose (the execution can take a few seconds).
The command (downloads and) runs all of the services configured in your docker-compose.yaml file.
docker-compose up -dCheck if everything started correctly by running docker-compose ps.
The output should look like this:
Name Command State Ports
-------------------------------------------------------------------------------------------------------
demo_pgsql_db_1 /docker-entrypoint.sh psql Up (healthy) 5432/tcp
demo_pgsql_server_1 bin/server serve-api Up (healthy) 127.0.0.1:18080->80/tcpSee Troubleshooting if something went wrong or failed to start.
Testing the Deploy
-
Direct your browser to http://localhost:18080 (change the port if you used a different port). You should be redirected to the authentication page (
/auth). -
Create your account through the sign-up form (the first created account is an administrator by default).
-
Check the server version http://localhost:18080/version.
-
Check the server’s health http://localhost:18080/healthcheck.
-
Check the API documentation http://localhost:18080/api/docs/.
|
If you did not configure your SMTP settings, all sign-ups are marked as confirmed. |
Online Deployment
Online setups separate your services into two networks; internal and proxy. The internal network hides most of the system from the internet. This section provides a minimum setup with PostgreSQL as the persistent database storage with Corredor server enabled.
|
You can use the same steps to configure multiple online deployments, for example a staging and a production environment. |
See Online Deployment Examples for example online deployment configurations.
Setting up Your File Structure
📁 my-proxy (1)
📄 docker-compose.yaml
📄 custom.conf (2)
📁 my-corteza
📄 .env
📄 docker-compose.yaml
📁 data (3)
📁 server (4)
📁 db (5)| 1 | Omit this if you’re not planning on using Nginx reverse proxy or if it’s already setup. |
| 2 | custom.conf must be placed next to the docker-compose.yaml file. |
| 3 | Make sure to change the owner to the Docker container (you can use chown 1001:1001 data/db and chown 4242:4242 data/server).
Omit if you won’t use persistent storage. |
| 4 | Here is where all of the server data is stored, such as uploaded attachments. |
| 5 | Here is where the database can store the data. |
Setting up Your Nginx Reverse Proxy
⚠️ We are inside the my-proxy directory.
This part automates the creation and renewal of Let’s Encrypt TLS certificates, forward traffic to Docker containers and simplifies complicated firewall configurations.
|
The following instructions assume that you don’t have anything similar setup in your current environment. If you are using other means of providing traffic forwarding or SSL certificate handling, proceed with caution. |
We will be using Nginx Proxy and LetsEncrypt Nginx Proxy Companion. If you wish to use or are using something else, feel free to skip this section.
docker-compose.yaml should look like this:version: '3.5'
services:
nginx-proxy:
image: jwilder/nginx-proxy
container_name: nginx-proxy
restart: always
networks:
- proxy
ports:
- "80:80"
- "443:443"
labels:
- "com.github.jrcs.letsencrypt_nginx_proxy_companion.nginx_proxy"
volumes:
- ./certs:/etc/nginx/certs
- ./htpasswd:/etc/nginx/htpasswd
- ./vhost.d:/etc/nginx/vhost.d
- ./html:/usr/share/nginx/html
- ./custom.conf:/etc/nginx/conf.d/custom.conf:ro
- /var/run/docker.sock:/tmp/docker.sock:ro
nginx-letsencrypt:
image: jrcs/letsencrypt-nginx-proxy-companion
container_name: nginx-letsencrypt
restart: always
depends_on:
- nginx-proxy
volumes:
- ./certs:/etc/nginx/certs
- ./vhost.d:/etc/nginx/vhost.d
- ./html:/usr/share/nginx/html
- /var/run/docker.sock:/var/run/docker.sock:ro
# Create network if it does not exist
networks: { proxy: { name: proxy } }custom.conf should look like this:# Make sure we can upload at least 200Mb files
client_max_body_size 200M;
# Add other custom configs.
#Inside your my-proxy directory, run docker-compose up -d (the execution can take a few seconds) to start the reverse proxy.
Check if everything started correctly by running docker-compose ps.
The output should look like this:
Name Command State Ports
-----------------------------------------------------------------------------------------------------
nginx-letsencrypt /bin/bash /app/entrypoint. ... Up
nginx-proxy /app/docker-entrypoint.sh ... Up 0.0.0.0:443->443/tcp, 0.0.0.0:80->80/tcpConfiguring docker-compose.yaml
⚠️ We are inside the my-corteza directory.
|
Containers must be on the same network as |
version: '3.5'
services:
server:
image: cortezaproject/corteza:${VERSION}
networks: [ proxy, internal ]
restart: always
env_file: [ .env ]
depends_on: [ db ]
volumes: [ "./data/server:/data" ]
environment:
# VIRTUAL_HOST helps NginX proxy route traffic for specific virtual host to
# this container
# This value is also picked up by initial boot auto-configuration procedure
# If this is changed, make sure you change settings accordingly
VIRTUAL_HOST: ${DOMAIN}
# This is needed only if you are using NginX Lets-Encrypt companion
# (see docs.cortezaproject.org for details)
LETSENCRYPT_HOST: ${DOMAIN}
db:
# PostgreSQL Database
# See https://hub.docker.com/_/postgres for details
image: postgres:13
networks: [ internal ]
restart: always
healthcheck: { test: ["CMD-SHELL", "pg_isready -U corteza"], interval: 10s, timeout: 5s, retries: 5 }
environment:
# Warning: these are values that are only used on 1st start
# if you want to change it later, you need to do that
# manually inside db container
POSTGRES_USER: corteza
POSTGRES_PASSWORD: corteza
networks:
internal: {}
proxy: { external: true }Configure .env
⚠️ We are inside the my-corteza directory.
########################################################################################################################
# docker-compose supports environment variable interpolation/substitution in compose configuration file
# (more info: https://docs.docker.com/compose/environment-variables)
########################################################################################################################
# General settings
DOMAIN=your-demo.example.tld
VERSION=2022.3.0
########################################################################################################################
# Database connection
DB_DSN=postgres://corteza:corteza@db:5432/corteza?sslmode=disable
########################################################################################################################
# Server settings
# Serve Corteza webapps alongside API
HTTP_WEBAPP_ENABLED=true
# Send action log to container logs as well
# ACTIONLOG_DEBUG=true
# Uncomment for extra debug info if something goes wrong
# LOG_LEVEL=debug
# Use nicer and colorful log instead of JSON
# LOG_DEBUG=true
########################################################################################################################
# Authentication
# Secret to use for JWT token
# Make sure you change it (>30 random characters) if
# you expose your deployment to outside traffic
# AUTH_JWT_SECRET=this-is-only-for-demo-purpose--make-sure-you-change-it-for-production
########################################################################################################################
# SMTP (mail sending) settings
# Point this to your local or external SMTP server if you want to send emails.
# In most cases, Corteza can detect that SMTP is disabled and skips over sending emails without an error
#SMTP_HOST=smtp-server.example.tld:587
#SMTP_USER=postmaster@smtp-server.example.tld
#SMTP_PASS=this-is-your-smtp-password
#SMTP_FROM='"Demo" <info@your-demo.example.tld>'Running the Services
Inside your my-corteza directory (next to your docker-compose.yaml and .env files), run the docker compose (the execution can take a few seconds).
The command (downloads and) runs all of the services configured in your docker-compose.yaml file.
docker-compose up -dCheck whether everything started correctly by running docker-compose ps.
The output should look like this:
Name Command State Ports
----------------------------------------------------------------------------------------------------
my_production_demo_db_1 docker-entrypoint.sh postgres Up (healthy) 3306/tcp, 33060/tcp
my_production_demo_server_1 /bin/corteza-server serve-api Up (healthy) 80/tcpSee Troubleshooting if something went wrong or failed to start.
Testing the Deployment
-
Direct your browser to
http://your-demo.example.tld. You will be redirected to the authentication page (/auth). -
Create your account through the sign-up form (the first created account is an administrator by default).
-
Check the server version http://your-demo.example.tld/version
-
Check the server’s health http://your-demo.example.tld/healthcheck
-
Check the API documentation http://your-demo.example.tld/api/docs/
Useful Commands
|
|
|
Stop and remove containers along with their volumes without confirmation |
|
|
|
|
|
|
|
|
Where to next
-
opening additional automation capabilities with Email Relay, Sink Routes, PDF Renderer, and